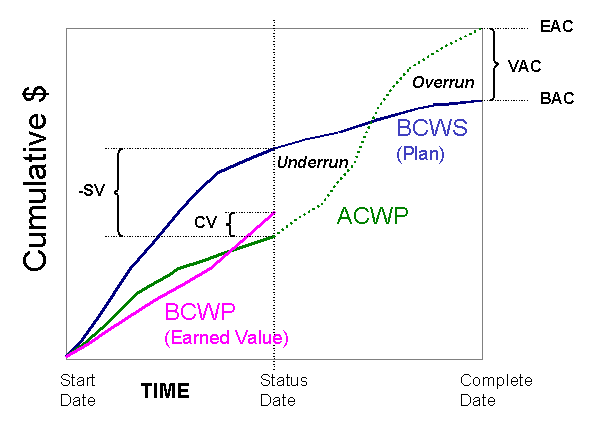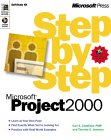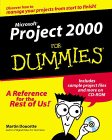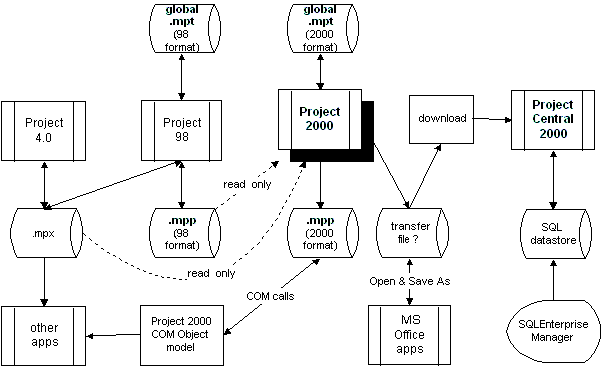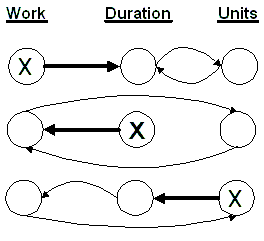Product Architecture/Migration Product Architecture/Migration
|


 |
 Installation Installation
To avoid annoying defaults, select
"Customize" during initial installation or "Add
or Remove Features" from Start, Settings, Control Panel, Add/Remove
Programs.
Why Start from Scratch?It's easier to copy an existing
file rather than start a new blank file, so expand "Microsoft
Project for Windows" and click "Microsoft Project Templates" to
select "Run from My Computer" to copy sample project files (with
8.3 short names) from the CD at X:\ENGLISH\PROJECT2000\
PFILES\ MSOFFICE\ TEMPLATE\ 1033 to (long names) on the hard
drive folder C:\Program Files\ Microsoft Office\ Templates\
1033 where other Microsoft Office templates are also stored.
Kill That Annoying CartoonExpand Office Tools, Office
Assistant, Clippit, select "Installed on First Use".
After installation, if you encounter the beast, right click on
it, select Options, and uncheck "Use the Office Assistant".
VBAUnder "Visual Basic Help", select "Run from My
Computer".
Workgroup MessagingRun WGSETUP.EXE to install
openmail.exe and Olemenu.dll to work with a
32=bit MAPI compliant e-mail client. |
|
Get live support from experts through Keen.
"1033" is the Local ID for the English language.
|


 |
 Configuration Configuration
Here are the customizations I prefer after installation is
complete:
- Tools, Options, General tab,
- Check "Open last file on startup"
- Input 9 in "Recently used file list"
Stop wasting paperIn File, Page Setup, uncheck "Print
Blank pages".
Maybe Microsoft people in Redmond, Washington could do with
less trees, but not where I'm at in Los Angeles, where there's not
much shade under our palm trees.
Switch to a chattier printer icon  Clicking on
this default print icon sends one copy of the entire document with
all of the default print settings to the default printer
immediately after you click it. Clicking on
this default print icon sends one copy of the entire document with
all of the default print settings to the default printer
immediately after you click it.
If you want to choose the printer, number of copies, etc., from
View, Toolbars, select "Customize..." Get rid of the existing
Print icon by dragging and dropping it somewhere in the Customize
window. In the right pane of the Commands tab, scroll to
the  Print... button and drag it to where the default
print icon was. Print... button and drag it to where the default
print icon was.
Full menus While you're in the Toolbar "Customize..."
pop-up, let me note something that is difficult to find. Click the
Options tab and uncheck "Menus show recently
used commands first" and check "Show shortcut keys in
ScreenTips". |
|
. |


 |
.gif) Gantt Chart Gantt Chart
Rather than using the default "Gantt Chart"
view, I like defining my own "Edit Gantt" and "Summary Gantt"
views. But first, I create custom Table defintions so that I can
specify them when I create the views.
Create Custom Table Before Custom Views  In Project
2000: Create a custom Table from an existing table: In Project
2000: Create a custom Table from an existing table:
Click View, Table, More Tables, Copy, type
your new Table name, make changes described below,
click OK.
 In Project 2000: Create a custom View from an existing
view: In Project 2000: Create a custom View from an existing
view:
Click View, More views, Copy, type your new View
name, make changes, click OK.
|
|
| 

 |
.gif) Microsoft Project "Gotchas" Microsoft Project "Gotchas"
These are the most common frustrations for new users.
Microsoft Project offers a rich set of features which can save
you time. However, automatic features can be frustrating to those
who don't know about them. Here are some of the common
frustrations:
Constrained by Constraints
Microsoft Project automatically changes the
constraint of a task to "Start No Earlier Than" or "Finish
No Earlier Than" if you:
- Type a start or finish date for a task or
- Use your mouse to drag a task around a Gantt Chart or
Calendar.
When you do these actions, Microsoft Project
assumes that you want fixed start or finish dates instead
of allowing the program to calculate the dates for you.
Advice:
- Type in changes to duration rather than using your
mouse to extend the task bar.
- Create several views -- use one view for working with
the project and another view for presenting the project.
- Add the Constraint Type as a column in your Gantt Chart so
that you can quickly review them.
- Add a Note or Flag field to remind yourself about the tasks
you want with special constraints.
- Remember to review the Constraint Type before printing or
distributing your project.
Save Yourself
Microsoft Project 95 offers great flexibility
for you to customize the style of your task bars. However, it
saves style settings in a separate file than your project
file -- then only when you exit the program. Advice:
- Occasionally exit the program to make sure that your
changes are written from memory to hard disk.
- If you copy your project file to another computer, also copy
the style preferences file as well.
Accidental Delete by Habit
In almost all other Windows applications, the
Delete key erases a single character to the left of the
cursor. So, we reach for the Delete key automatically.
However, Microsoft Project gets rid of an entire task
when the Delete key is pressed.  Advice: Advice:
|
|
... |


 |
 Right-Click Instead of ToolBar Icons Right-Click Instead of ToolBar Icons
I think that it's quicker to use a mouse rather than looking
for toolbar icons or keys on the keyboard.
Toolbar buttons also available from a mouse
right-clickRemove from the Standard toolbar icons for
functions which are more easily available from right-clicking a
cell -- Cut Cell, Copy Cell, Paste, Insert Hyperlink, Task
Information, Task Notes, Font name and size.
You can also get rid of the Outdent, Indent, Show Subtasks, and
Hide Subtasks toolbar icons if you right-click on the task after
you select the entire row (by clicking on the grey area at the
very left edge of the screen).
This action makes room for the View and Report drop-down menus.
These show 12 items at a time, but they can't be selectively
included and excluded by you like menu items.
Instead of Big View bar iconsThe default view bar at the
left has such big icons that it only accomodates at most 8 of the
24 views provided by default. Get rid of them by right-clicking on
it and uncheck "Viewbar". Now right-click on the blue bar and you
still get a list of views!
Instead of exposing the "Management" toolbar buttons, select
More Views, "Task Entry" View, Edit..., check "Show
in menu", then OK. Do this again for the "Resource
Allocation" view.
Expose Hidden PERT Views The 23 views (installed by
default) do not include the PERT chart views which are only
exposed in the Organizer when you right-click on the grey toolbar
area, select "PERT Analysis", and click on the icons.
- PA_Optimistic Gantt
- PA_Expected Gantt
- PA_PERT Entry Sheet
- PA_Pessimistic Gantt
|
|
. |


 |
 Resources Resources
- There are two types of resources: Work resouces and
(new to Project 2000) Material resources.
- Material types are consumables like fuel and cement.
Material labels cannot exceed 32 characters in length.
- Units of measure
- Consumption Rate (such as gallons per hour or
gallons/hr) consists of a material over a time element. A Variable
consumption rate changes when the duration changes.
- Material resources do not have a resource calendar.
|
|
. |


 |
 Fields in Tables Fields in Tables
Tip: Add the report category (e.g., Assignments,
Custom, etc.) to the report title so that you can quickly
determine where to go for a reprint of that report.
- (Task) Baseline Table
| Task Name |
Baseline Duration |
Baseline Start |
Baseline Finish |
Baseline Work |
Baseline Cost |
- (Task) Constraint Dates Table
| Task Name |
Duration |
Constraint Type |
Constraint Type |
- (Task) Cost Table (used by Views and Reports)
| ID |
Task Name |
Fixed
Cost |
Fixed Cost Accural |
Total
Cost |
Baseline
Cost |
Cost
Variance |
Actual
Cost |
Remaining
Cost |
 This is exported using the "Cost data by task" data map
(internally titled the "Task Cost Table")
This is exported using the "Cost data by task" data map
(internally titled the "Task Cost Table")
Note: Resource tables exclude fields "Fixed
Cost", Cost ("Total Cost"), and "Fixed Cost Accural" (e.g.,
"Prorated" method, etc.).
- (Resource) Cost Table
| ID |
Resource Name |
Total
Cost |
Baseline
Cost |
Cost
Variance |
Actual
Cost |
Remaining
Cost |
- (Task) Delay Table
| Task Name |
Leveling Delay |
Duration |
Start |
Finish |
Successors |
Predecessors |
Resource Names |
- (Task/Resource) Earned Value Table
| Task/ Resource Name |
BCWS |
BCWP |
ACWP |
SV |
CV |
EAC |
BAC |
VAC |
- BCWS (Budgeted Cost of Work Scheduled) is also known
as "Planned Value Baseline" It is how much of the budget
should have been spent up to the status date using
baseline rates.
- BCWP (Budgeted Cost of Work Performed) is also known
as "Earned Value". Calculated by applying baseline rates
to percentage of actual work completed (earned) up to the status
date.
- ACWP (Actual Cost of Work Performed) -- just add up
them receipts -- the accumulated cost
- SV (Schedule Variance) = (BCWP - BCWS) measures the
cost of unexpected differences in elasped time. This is a
negative (undersirable) value if BCWS is higher than BCWP, such
as when resources use more time than budgeted.
- CV (Cost Variance) = (BCWP - ACWP) measures the
difference between the budgeted vs. actual cost of the same
project items performed (completed). This is a negative
(undersirable) value if ACWP is higher than BCWP, such as when
resources are charged at a higher rate of money than
budgeted.
- BAC (Budget At Completion) on the report is called
"Baseline Cost" in the database. This what the total job is
supposed to cost.
- EAC (Estimate At Completion) is the Cost already
incurred plus projected costs for all remaining work. This field
is called "Cost" in the database. Some also call this datum the
Latest Revised Estimate (LRE). This amount is what the total job
is now expected to cost.
- VAC (Variance At Completion) = (BAC - EAC) It answers
"how bad can it get?"
Thes fields are exported to Excel spreadsheet which
holds data over several periods to create a graph such as this
to illustrates the relationship between these currency values:
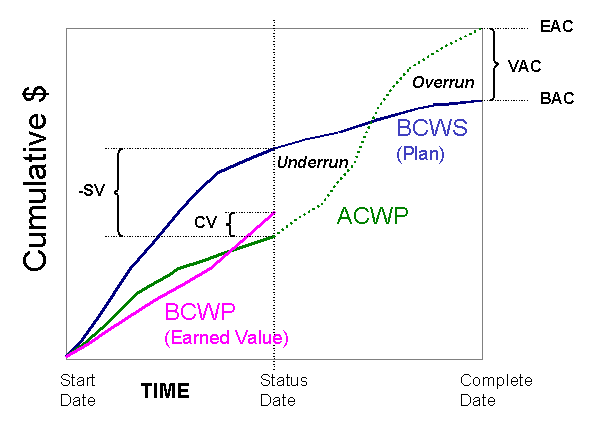
This sample cumulative graph describes a project
in trouble - starting slower than planned initially, getting
efficient in the middle, but end up overspending during the mad
dash for completion.
 Download the powerpoint file used to create
this graphic. Download the powerpoint file used to create
this graphic.
- (Resource) Entry Table
| Resource Name |
Type |
Material Label |
Initials |
Group |
Max Units |
Standard Rate |
Overtime Rate |
Cost Per Use |
Accrue At |
Base Calendar |
Code |
- (Resource) "Entry - Work Resources" Table
does not include
"Material Label".
- (Task) Entry Table used by Views
| Task Name |
Duration |
Start |
Finish |
Predecessors |
Resource Names |
- (Task) Entry Table used by Reports contain two more
fields
| Task ID |
Task Name |
Duration |
Actual Finish |
Constraint Type |
Start |
Finish |
Predecessors |
Resource Names |
- (Resource) "Entry - Material Resources" Table
| Resource Name |
Type |
Material Label |
Initials |
Group |
Standard Rate |
Cost Per Use |
Accrue At |
Code |
- (Task) Export
Table
- (Resource)
Export Table
- (Task/Resource) Hyperlink Table
| Task/ Resource Name |
Hyperlink |
Hyperlink
Address |
Hyperlink
SubAddress |
- (Task) Rollup Table
| Task Name |
Duration |
Text Above |
Start |
Predecessors |
Resource Names |
- (Task) Schedule Table
| Task Name |
Finish |
Late Start |
Late Finish |
Free Slack |
Total Slack |
- (Task) Summary Table used by Views
| Task Name |
Start |
Finish |
% Complete |
Cost |
Work |
- (Task) Summary Table used by Crosstab Reports Cash Flow (by
Task across time periods) and Task Usage(hours) also contains the
Duration field
| Task ID |
Task Name |
Duration |
Start |
Finish |
% Comp. |
Cost |
Work |
- (Resource) Summary Table
| Resource Name |
Group |
Max Units |
Peak |
Standard Rate |
Overtime Rate |
Cost |
Work |
- Tracking Table
| Task Name |
Actual Finish |
% Complete |
Actual Duration |
Remaining Duration |
Actual Cost |
Actual Work |
- (Task) Usage Table
| Task Name |
Work |
Duration |
Start |
Finish |
- (Resource) Usage Table
| Resource Name |
WorkDuration |
Work |
- (Task) Variance Table used by Views and
(Task) Variance Table used by Slipping Tasks Report
| Task ID |
Task Name |
Start |
Finish |
Baseline Start |
Baseline Finish |
Start Var. |
Finish Var. |
- (Task) Work Table
| Task Name |
Work |
Baseline Work |
Work Variance |
Actual Work |
Remaining Work |
% Work Complete |
Notice that the "% Work Complete" column on the Resource
Table is in a different position than the Task Table.
- (Resource) Work Table
| Resource Name |
% Work Complete |
Work |
Overtime |
Baseline Work |
Work Variance |
Actual Work |
Remaining Work |
|


 |
 Default Selective Data Map Default Selective Data Map
- "Who Does What" Assignments report
|
Resources and
Assignments |
Start |
Finish |
Work |
|
Unassigned |
Jan 10 |
Feb 16 |
0 hrs |
- Compare to Baseline (Baseline Comparison Report)
- Cost data by task ("Task Costs
Report")
| ID |
Task Name |
Fixed
Cost |
Fixed Cost Accural |
Total
Cost |
Baseline
Cost |
Cost
Variance |
Actual
Cost |
Remaining
Cost |
- Default task information (Task Data report)
| ID |
Task Name |
Duration |
Start Date |
Finish Date |
Predecessors |
Resource Names |
| 1 |
Project
Kick-Off |
6 days |
Jan 3 |
Jan 10 |
|
Product Management |
- Earned value information (Earned Value report)
| ID |
Name |
BCWS |
BCWP |
ACWP |
SV |
CV |
EAC |
BAC |
VAC |
- Export to HTML using standard template (Tasks report)
| ID |
Task Name |
Duration |
Start |
Finish |
Resource Names |
% Complete |
| 1 |
Project
Kick-Off |
6 days |
Jan 3 |
Jan 10 |
Product Management |
0% |
- Resource "Export Table" map
(Resource Export Table report)
Note: The "Scheduled Work"
field on the report is named "Work" in the database.
- Task "Export Table" map (Task
Export Table report)
Why does this, unlike the
Task Export Table, not contain (at the end) fields Contact,
Start1-5, Finish1-5?
- Task and resource Pivot Table (Tasks report)
| Resource Group |
Resource Name |
Task Name |
Duration |
Start |
Finish |
Cost |
| |
Product Management |
Project
Kick-Off |
6 days |
Jan 3 |
Jan 10 |
$0.00 |
- Task list with embedded assignment rows (Tasks with
Assignments report)
| ID |
Task Name |
Work |
Duration |
Start |
Finish |
% Work Complete |
| 1 |
Project
Kick-Off |
368 hrs |
6 days |
Jan 3 |
Jan 10 |
0% |
- Top Level Task list ( Top Level Task report)
| ID |
Task Name |
Duration |
Start |
Finish |
% Complete |
Cost |
Work |
| 1 |
Project
Kick-Off |
6 days |
Jan 3 |
Jan 10 |
0% |
$0.00 |
368 hrs | |

 |
Edited contours can have a user-defined number of segments
each with a different duration. Segment durations are automatically
changed when the duration is changed.
 Task Types Task Types
|
|
Here is an initial stab at a mental picture to
remember what is automatically changed when the system holds a field
as "fixed".
The "X" notes the field changed by the user.
The circle denote the field which has been designated as "fixed".
If one field is fixed and another field is changed, the third
field is updated.
So the only trick to remember is the situation when the same
field is marked as "fixed" and also changed by the user.
The thick arrows point to the field the application automatically
changes. |


 |
.gif) Database Schema Database Schema
Document the use of each field in your project As you
work with a project, open a Word document window to remember how
you are using each field. Here are the most common fields:
| Field |
Usage |
| Indicators |
New to Project 2000. |
| Task Name |
[+] and [-] expands and contracts summary
tasks. |
| ResourceInitials |
To hold user text on miscellanous topics.
Good to have just in case it's needed. |
| Duration1, Duration2, Duration3 |
Opt ... in PA_PERT Entry Table |
| Duration1, Start1, Finish1 |
Opt ... in PA_Optimistic_Case Table |
| Duration2, Start2, Finish2 |
Exp ... in PA_Expected_Case Table |
| Duration3, Start3, Finish3 |
Pes ... in PA_Pessimistic_Case Table |
| Flag1 |
"Yes" if the task should appear on Summary
Gantt chart. |
| Flag10 |
"Text Above" in Rollup Table |
| Text1 |
Comment |
| Start1 and Finish1 |
A date which external organization, but not
relevant
for scheduling. Note that both start and finish
dates are
needed for a milestone to appear. |
| |
|
| Notes |
To hold user text on miscellanous topics.
Good to have just in case it's needed. |
| Constraint Type |
To easily detect when Project software
automatically, as described earlier. |
Standardize Field Usage This document allows for
reuse fields. And since many fields are not populated by
every task, This also helps if you ever need to consolidate
several project files together.
The Project 2000 CD contains T-SQL statements to load a project
into MS-SQL database.
Put TBD items at the end of the project.
|
| 

 |
.gif) Basic Features of MSProject 2000 Basic Features of MSProject 2000
Create a Project Plan
- Import a task list from Microsoft Excel to Microsoft
Project
- Set default folder options and AutoSave
- Create recurring tasks
- Split a task
- Modify task duration
- Modify calendar working time options
- Apply a calendar to a task
- Add material resources to a project
- Enter costs on resources
- Assign an additional resource to a task without
increasing work on the task
- Assign an additional resource to a task to increase
work on the task
- Create base calendars
- Set task types (fixed work, fixed units, fixed
duration)
- Create a summary task
- Use deadlines and constraints
- Create a milestone task
- Create a new project
- Assign initial resources to tasks
- Enter task relationships
- Enter task information
|
Track a Project
- Assign tasks using Project Central
- Add a progress line to a Gantt chart for a given date
- Set reminders and send schedule note messages
- Record task status in Microsoft Project and Project
Central
- Display resource allocations
- Reschedule uncompleted work
- Modify project duration
- Compare actuals with the project baseline
- Record actual work on a task
- Save a baseline for the entire project or selected
tasks
- Edit task relationship types and lag
|
Communicating Project
Information
- Use the drawing tools
- Add a hyperlink to a task
- Identify lost elements when saving a project to
Project 98
- Copy a picture of a view and save it as a web page
- Use Organizer to share custom views
- Modify a standard report
- Copy and paste a Gantt chart into a Microsoft Word
document
- Copy and paste sheet information into a Microsoft
Excel spreadsheet
- Update server-based project information using Project
Central
- Set page setup options
- Create a new custom report
|
General Project Management
Concepts
- Display the critical path using filtering and
formatting techniques
- Differentiate work from duration
- Apply WBS codes
|
Customizing a Project
- Reset table defaults
- Create custom filters
- Define WBS codes
- Create and apply custom groupings
- Format individual bars and bar styles
- Sort a view
- Apply custom filters
- Create a custom table
- Create and apply a custom view
- Format a time scale
- Use outlining features
- Apply a filter using AutoFilter
- Insert a column in a table
|
Multi-project Management
- Set baselines for a master project
- Add a task to a master project
- Create relationships between tasks in a master project
and subproject files
- Insert a subproject into a master project
| |
| 

 |
.gif) Expert Features of MSProject 2000 Expert Features of MSProject 2000
Resource Management
- Set an accrual option for a resource cost
- Create and apply rate tables to resource assignments
- Modify task priority values
- Set precedence when linking to the resource pool
- Use leveling options
- Apply resource contours
- Modify resource availability over time
- Update/refresh the resource pool
- Modify resource usage view
- Share resources using a resource pool
|
Track a Project
- Disable Split-in project tasks
- Enter overtime work
- Enable resources to delegate tasks using Project
Central
- Enter actual costs
- Create interim plans
- Set project information dates
- Set options governing how tasks will honor constraint
dates
- Compress the overall duration of a project schedule
- Enter remaining work or remaining duration values
|
Create a Project Plan
- Enter fixed costs
- Enter various costs for resources
- Create and use templates
- Modify task calendar options
- Assign resources with different units or hours of work
to the same task
- Apply views which analyze slack and slip
|
Communicating Project
Information
- Create and use a custom data map
- Use flag and text fields
- Use Organizer to customize a project file
- Create a new custom report incorporating custom tables
and filters
- Display current, interim, and baseline plans in a
Gantt chart
|
General Project Management
Concepts
- Set options to calculate multiple critical paths
- Calculate cost of work performed (earned value
analysis)
- Create activity reports to manage slack
|
Customizing Microsoft Project
- Set AutoAccept rules for resources in Project Central
- Create and use custom forms
- Set accessibility and user options
- Set Security options in Project Central
- Create users and permissions in Project Central
- Create and manage views and categories in Project
Central
- Format Gantt charts in Project Central
- Set various Microsoft Project options in the Options
dialog box
- Customize the global template file
|
Customizing a Project
- Create a custom box style in the network diagram
- Modify code mask
- Record, assign, and play a macro
- Set calculation options
|
Multi-project Management
- View multiple critical paths in a consolidated project
- Modify inserted project information
| |
| 

 |
.gif) Installing Project 2000 Installing Project 2000
- Sample project files flag and text fields and typical
recurring tasks
- with pre-defined views, reports, filters, all
containing standard formatting
- Use flag and text fields
- Custom calendars populated with company holidays and
events.
- Resource lists with and rate tables for automatica
cost calculations
- Macros
|
Add a New Project
- Get a list of projects
- Select a project from the list of projects
Add a New Project
- Get a list of projects
- Select a project from the list of projects
- Set project information dates
- Set options governing how tasks will honor constraint
dates
- Compress the overall duration of a project schedule
- Enable resources to delegate tasks using
Project Central
- Enter fixed costs
- Enter various costs for resources
- Create and use templates
- Modify task calendar options
- Assign resources with different units or hours of work
to the same task
- Apply views which analyze slack and slip
- Create and use a custom data map
- Use Organizer to customize a project file
- Create a new custom report incorporating custom tables
and filters
- Display current, interim, and baseline plans in a
Gantt chart
Add a New Task
- Assign tasks using Project Central
- Set precedence when linking to the resource pool
Review Existing Projects
- Set options to calculate multiple critical paths
- Calculate cost of work performed (earned value
analysis)
- Create activity reports to manage slack
Review Existing Tasks for a Resource
- Enter remaining work or remaining duration values
- Enter overtime work
- Enter actual costs
- Modify task priority values
- Use leveling options
- Apply resource contours
- Modify resource availability over time
- Update/refresh the resource pool
- Modify resource usage view
- Share resources using a resource pool
- Disable Split-in project tasks
- Create interim plans
| |
| 

 | |


![]() This is exported using the "Cost data by task" data map
(internally titled the "Task Cost Table")
This is exported using the "Cost data by task" data map
(internally titled the "Task Cost Table")